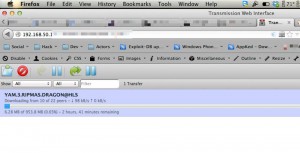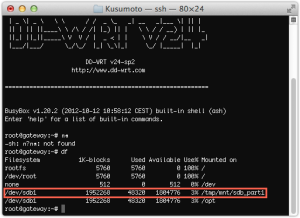พอดีไปจัด Router ที่ใช้งานเป็น MTD มาลองเล่นดู รุ่นที่ไปจัดมานั้นเป็น Huawei hg255d ซึ่งปกติแล้วจะเป็น Firmware Openbox ติดมากับเครื่องอยู่แล้ว ด้วยความที่ซน อยากเล่น dd-wrt เหมือนที่เค้าเล่นกัน เลยจัดการ Flash dd-wrt ลงไป ลองเล่นดูก็พบว่ามันทำอะไรได้เยอะเหมือนกันแฮะ แต่มันยังโหลดบิทไม่ได้หนิหว่า เรามาทำให้มันโหลดได้กันเถอะ
หน้าตาของ Transmission WebUI บน Router

หน้าตาของ Huawei hg255d
สิ่งที่ต้องเตรียมก่อนทำ
- Router ที่มี Port USB ติดมากับเครื่อง พร้อม Flash dd-wrt เอาไว้เป็นที่เรียบร้อยแล้ว
- Flash Drive หรือ External Hardisk ที่ฟอร์ดแมทเป็น ext3 หรือ FAT32 (ลอง NTFS แล้ว มัน Mount ไม่ได้)
มาเริ่มกันเลย
อันดับแรก ให้เข้าไปหน้า GUI สำหรับ Config Router ครับ แล้วไปเลือกเมนู Services -> USB -> เปิดใช้งาน Automatic Drive Mount และเลือก Data Mount Point ไปที่ /mnt
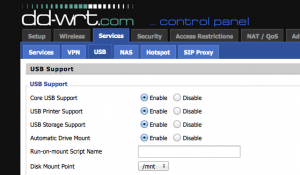
หน้าจอการตั้งค่า USB บน Firmware dd-wrt
หลังจากนั้นให้ทำการ telnet หรือ ssh ไปที่ Router ของคุณ เพื่อเข้าสู่โหมด Sell Command
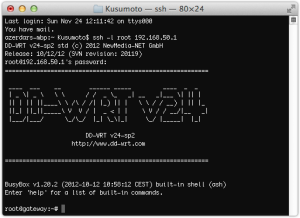
หน้าจอการเข้าถึง ssh ผ่าน Application Termnal บน OSX
หลังจากนั้น ให้พิมพ์คำสั่งด้านล่าง เพื่อเรียกดูว่า Harddisk หรือ FlashDrive ของเรา mount อยู่ที่ตำแหน่งใด
df
ให้คุณดูตรง /dev/sd(ตัวเลขเรียงไปเรื่อยๆกรณีต่อ Harddisk หรือ FlashDrive หลายตัว) มันจะบอกขนาดและจุดที่มัน Mount เอาไว้ ในที่นี้ Mount ไว้ที่ /tmp/mnt/sdb_part1
ให้เราใช้คำสั่งในการเข้าไปสร้าง Folder สำหรับรองรับการติดตั้งและการดาวน์โหลดไฟล์ของ Transmission ด้วยคำสั่ง ดังนี้ (ในที่นี้ จะใช้ตำแหน่งการ Mount Harddisk ไว้ที่ /tmp/mnt/sdb_part1 ให้คุณนำไปเปลี่ยนแปลงตามรูปแบบของเครื่องของคุณ)
cd /tmp/mnt/sdb_part1 mkdir /tmp/mnt/sdb_part1/opt mkdir -p /tmp/mnt/sdb_part1/data/torrents mount /tmp/mnt/sdb_part1/opt /opt
หลังจากที่คุณเตรียมพื้นที่เรียบร้อยแล้ว เราจะทำการดึงสคริปติดตั้ง Transmission กันโดยใช้คำสั่ง
wget http://www.3iii.dk/linux/optware/optware-install-ddwrt.sh -O /tmp/optware-install.sh sh /tmp/optware-install.sh
หลังจากที่เราได้ดึงตัวติดตั้ง Transmission มาแล้ว เราก็จะทำการติดตั้ง Transmission กัน โดยใช้คำสั่ง ตามนี้เลย
/opt/bin/ipkg-opt -verbose_wget install transmission
หากไม่มีอะไรผิดพลาด Transmission จะถูกติดตั้งลงใน Flash Drive เรียบร้อยแล้ว เราจะต้องทำการหยุด Transmission เพื่อทำการ Config ให้มันก่อน โดยใช้คำสั่ง
/opt/bin/transmission-daemon -g /tmp/mnt/sdb_part1/data/torrents/.config/transmission-daemon killall transmission-daemon
หลังจากนั้น เราจะทำการเตรียมพื้นที่สำหรับเก็บไฟล์การตั้งค่าและการทำงานต่างๆของ Transmission กันาครับ โดยใช้คำสั่ง
cd /tmp/mnt/sdb_part1/data/torrents mkdir .config mkdir transmission-daemon cd transmission-daemon wget http://www.3iii.dk/linux/optware/settings.json -O /mnt/sdb_part1/data/torrents/.config/transmission-daemon/settings.json
หลังจากนั้นเราจะทำการกำหนดค่าเริ่มต้นให้กับ Transmission ก่อน โดยการแก้ไขไฟล์ settings.json ก่อน โดยใช้คำสั่ง vi editor ดังนี้
vi /mnt/sdb_part1/data/torrents/.config/transmission-daemon/settings.json
หลังจากนั้น แก้ไขตามความเหมาะสมกับระบบของคุณครับ ตามคำแนะนำด้านล่าง
{
"blocklist-enabled": 1,
"download-dir": "\/mnt\/sdb_part1\/data\/torrents", //พื้นที่สำหรับเก็บไฟล์สำหรับดาวน์โหลด
"download-limit": 100,
"download-limit-enabled": 1,
"encryption": 2,
"max-peers-global": 35,
"peer-port": 25000,
"pex-enabled": 1,
"port-forwarding-enabled": 1,
"rpc-authentication-required": 0,
"rpc-password": "",
"rpc-port": 9091,
"rpc-username": "",
"rpc-whitelist": "192.168.1.*", //วงหรือไอพีที่อนุญาตให้เข้าถึงระบบ
"upload-limit": 200,
"upload-limit-enabled": 1
} |
หลังจากนั้นให้ทำการบันทึก และเราจะทำการสั่งให้ Transmission เริ่มทำงานและออกอินเตอร์เนตได้ ดังคำสั่งนี้
/usr/sbin/iptables -I INPUT 1 -p tcp --dport 25000 -j logaccept /opt/bin/transmission-daemon -g /mnt/sdb_part1/data/torrents/.config/transmission-daemon
หลังจากนั้นเปิด Browser พิมพ์ http://<ip router>:9091 ขอให้สนุกกับการโหลดบิทครับ